How to Recover Data from the Hard Drive of a Dead Laptop
In today’s digital world, our laptops hold a lot of important information—photos, documents, work projects, and more. When a laptop stops working, it can feel like we’ve lost a part of our lives. Thankfully, it’s often possible to get this important data back. HelloRe, an expert in fixing electronics and recovering data, is here to help you through the steps of getting data from the hard drive of a dead laptop.
1. Identify the Problem
Recognizing that your laptop is dead is the first step in the recovery process. Symptoms of a non-responsive laptop include:
· No Power or Lights: When pressing the power button results in no activity, indicating a possible power supply or motherboard failure.
· Black or Unresponsive Screen: The display remains off or unresponsive, suggesting issues with the display circuitry or the graphics processing unit (GPU).
· Unusual Noises or Silence from the Hard Drive: Clicking, grinding, or total silence from the hard drive, pointing towards mechanical failure or power issues.
Diagnosing the exact issue is crucial before attempting any recovery. Misdiagnosing could lead to further damage. HelloRe offers comprehensive diagnostic services to pinpoint hardware and software issues accurately, using advanced diagnostic tools to ensure a tailored approach to each problem.
2. Assess the Hard Drive Condition
Understanding the condition of your hard drive is pivotal. There are two main types of hard drives:
Internal Hard Drives (HDD/SSD): These are built into the laptop and require careful extraction.
External Hard Drives: These are easier to handle and often connected via USB.
To check if your hard drive is operational, you can:
Listen for Sounds: A working hard drive might make a faint whirring noise or a series of beeps indicating a POST (Power-On Self-Test) error.
Look for Visible Damage: Inspect for any physical damage, such as broken connectors or burnt components.
HelloRe’s technicians are skilled in assessing and managing delicate hard drive issues, utilizing specialized tools like HDD repair stations and SSD diagnostic kits, ensuring that your data remains intact and retrievable.
3. Remove the Hard Drive Safely
Removing the hard drive from a laptop requires precision and the right tools. Follow these steps:
· Power Off and Unplug: Ensure the laptop is completely turned off and unplugged from any power source to prevent electrical damage.
· Gather Tools: You’ll need a precision screwdriver set, an anti-static wrist strap, and a plastic spudger to avoid damage to delicate components.
· Access the Hard Drive: Remove the back panel of the laptop or the dedicated hard drive cover to access the hard drive bay.
· Disconnect and Remove: Carefully disconnect the SATA (Serial ATA) or NVMe (Non-Volatile Memory Express) connector from the hard drive and remove it from its housing.
Taking precautions such as using an anti-static wrist strap can prevent static damage to sensitive components. For those unsure about this process, HelloRe provides a doorstep service where trained professionals can safely handle the hardware removal for you, ensuring no component is damaged during extraction.
4. Use an External Hard Drive Enclosure or Adapter
An external hard drive enclosure or adapter allows you to connect your laptop’s hard drive to another computer. These tools act as a bridge, converting your internal hard drive into an external one. Here’s how to use them:
· Insert the Hard Drive: Place the removed hard drive into the enclosure or connect it via an adapter. Ensure it is secured and properly aligned with the connectors.
· Connect to a Computer: Use a USB 3.0 or USB-C cable to connect the enclosure/adapter to another computer for faster data transfer rates.
· Power Up: Turn on the enclosure/adapter if it has a power switch, and check if the drive is recognized by the host system.
HelloRe provides these tools and accessories, making the process convenient and accessible for their customers. They also offer enclosures compatible with various drive formats, including 2.5-inch and 3.5-inch drives, as well as NVMe adapters.
5. Connect to Another Computer
Once the hard drive is connected, follow these steps to access your data:
· Power On: Ensure the new computer is turned on and the hard drive is properly connected.
· Recognize the Drive: Check if the new computer recognizes the hard drive. It should appear as a new drive in the File Explorer (Windows) or Finder (Mac).
· Troubleshoot if Necessary: If the drive isn’t recognized, check the Disk Management utility (Windows) or Disk Utility (Mac) to ensure the drive is mounted and assigned a drive letter.
HelloRe can assist with setting up and troubleshooting connections, ensuring seamless access to your data. They provide remote support and on-site visits to address any connection issues.
6. Transfer Data
Transferring data from the old hard drive involves:
· Accessing the Drive: Open the new drive on the computer and locate your files.
· Copying Files: Select and copy the necessary files to the new computer or an external storage device. Use high-speed USB ports or Thunderbolt connections for efficient transfer.
· Organizing Data: Organize and back up the recovered data to prevent future loss. Consider using data management software to streamline the process.
· HelloRe offers secure data transfer solutions, including encryption services to protect sensitive information during transfer. They ensure your information is moved safely and efficiently.
Conclusion
Recovering data from a dead laptop’s hard drive involves several crucial steps. From identifying the problem to transferring and securing your data, each step is vital. HelloRe is committed to providing top-notch data recovery and repair services, ensuring your valuable information is safe and accessible. For professional assistance and peace of mind, contact HelloRe and let their experienced professionals handle your data recovery needs. If you encounter any difficulties during the recovery process or if the problem persists, HelloRe’s team is ready to assist with their comprehensive and reliable services.
HelloRe’s experts can safely update and configure BIOS/UEFI settings to ensure optimal power management. They have the experience to handle BIOS updates and modifications, reducing the risk of errors.
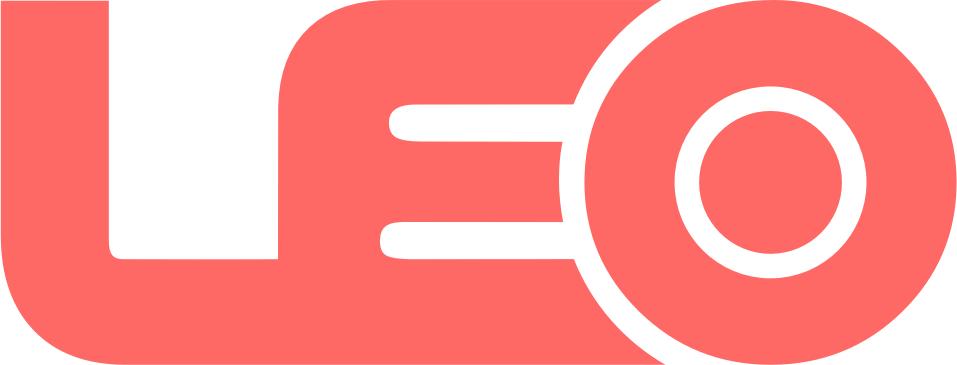
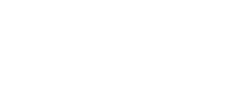




There are currently no comments. Be the first to comment on this article
Want to leave a Comment? Register now.